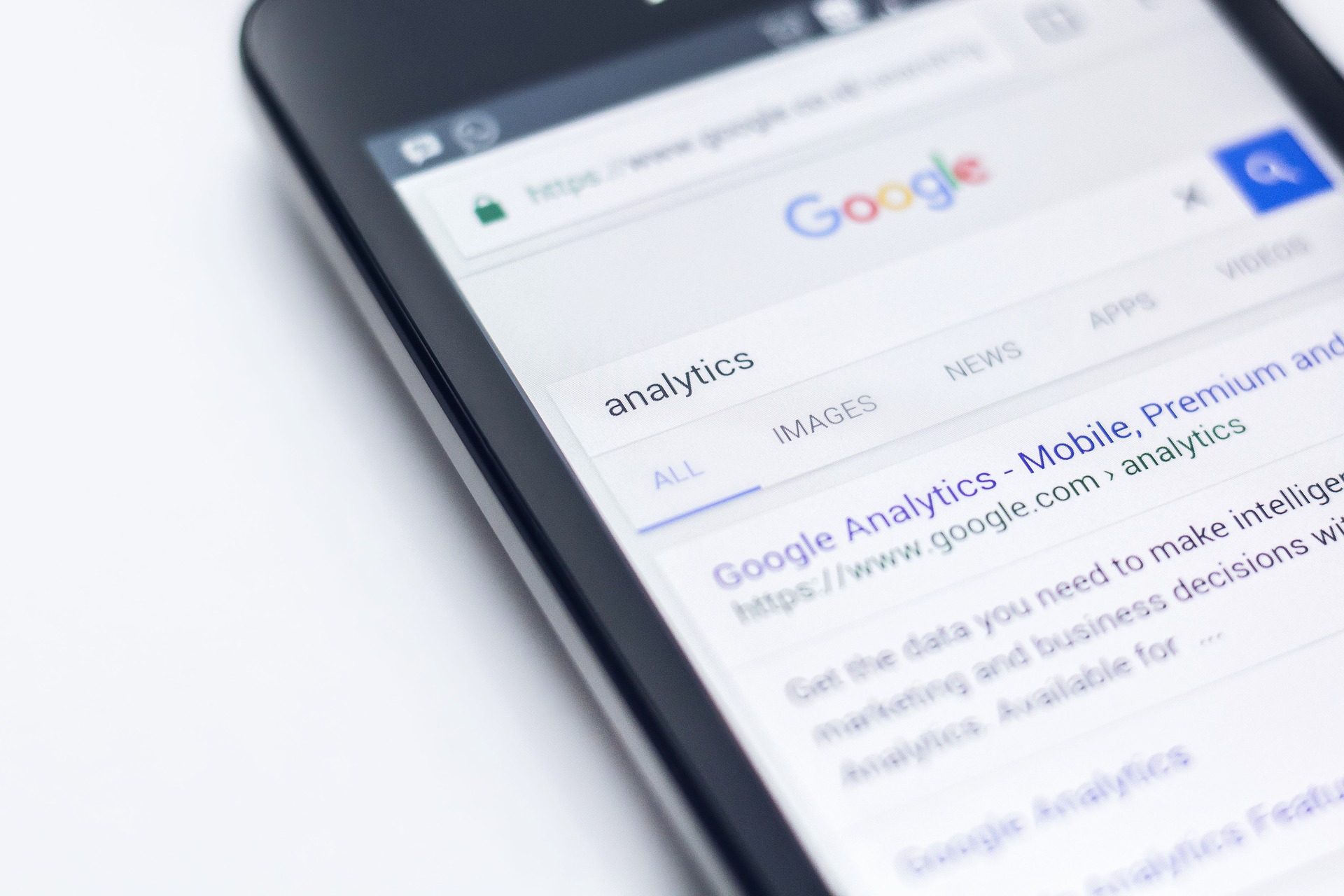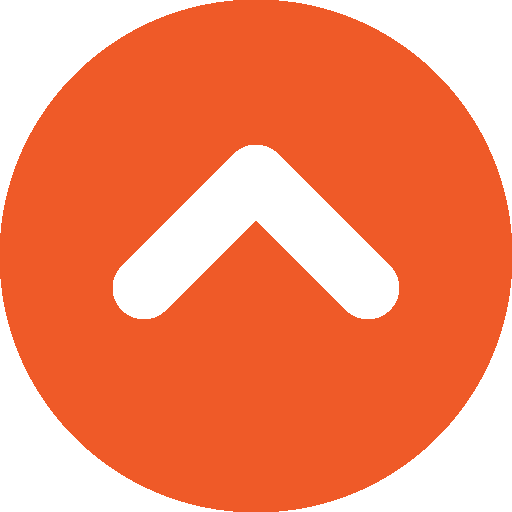Contents
Google Analytics-Konto erstellen
Existiert noch kein Google Analytics-Konto kann es unter www.google.com/analytics/ erstellt werden.

Voraussetzung ist hierfür ist ein Google-Konto, das hier kostenlos angelegt werden.
Nach dem der Button „Konto erstellen“ gedrückt wurde (Abbildung 1), ist die Anmeldung mit dem Google-Konto möglich (Abbildung 2).
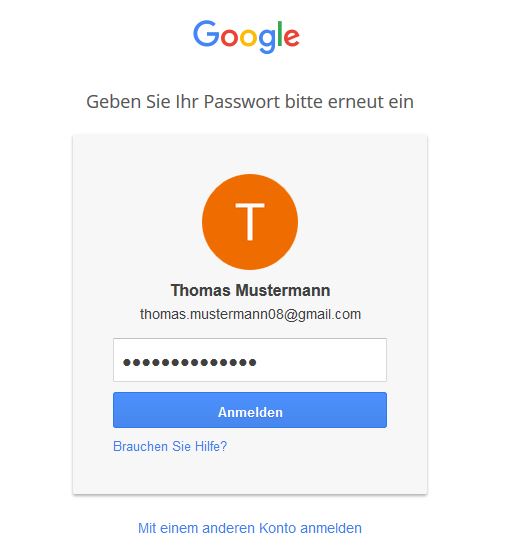
Nach der Anmeldung mit Google-Konto wird eine Seite mit den 3 Schritten für die Google Analytics Anmeldung aufgezeigt (Abbildung 3).

Drückt man auf „Anmelden“, erscheint folgende Seite (Abbildung 4):
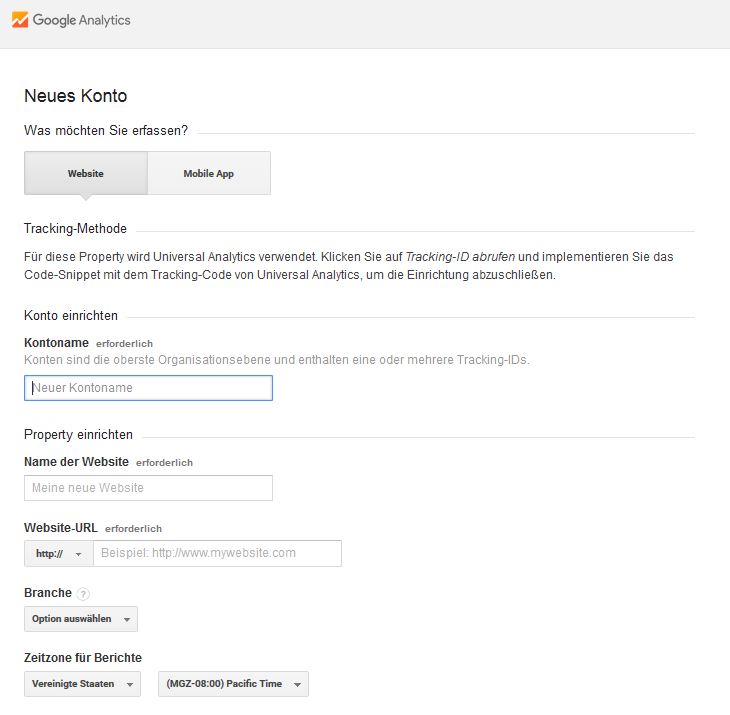
Hier kann ausgewählt werden, ob eine Website oder eine Mobile App getrackt werden soll. Im Beispiel wurde „Website“ ausgewählt.
Der Kontoname, der Name der Webseite und die Webseite URL muss nun hinterlegt werden. Der Kontoname kann frei gewählt werden und wird für die Übersicht in Google Analytics selbst verwendet. Bei der Vergabe der URL ist zu beachten, dass https:// ausgewählt wird, falls die Website https:// verwendet.
Des Weiteren werden die Datenfreigabeeinstellungen angezeigt (siehe Abbildung 5). Hier kann der Webseitenbetreiber selbst entscheiden, ob die Google Analytics Daten freigegeben werden dürfen.
Zum Abschluss wird die sogenannte Tracking-ID erstellt. Diese Kennung wird gemeinsam mit dem Trackingcode benötigt, um Analytics mit der Website zu verknüpfen.
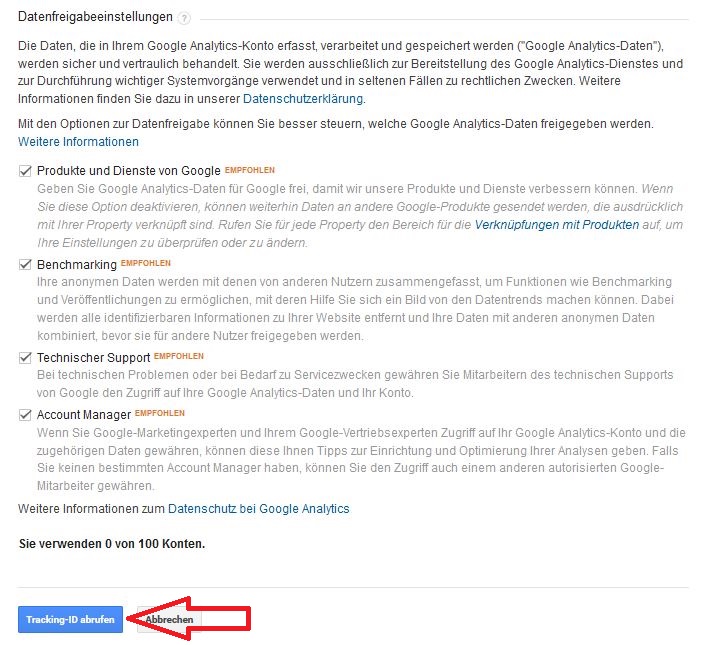
Google Analytics-Tracking Code in HTML-Code einbinden
Nach dem auf Tracking ID abrufen geklickt wurde (Abbildung 5), müssen die Nutzungsbedingungen akzeptiert werden. Danach erscheint der Tracking Code (Abbildung 6).
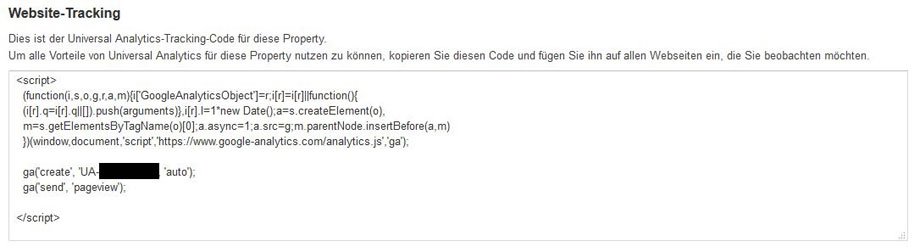
Dieser Codeschnipsel sollte auf jeder Seite im Quellcode, idealerweise im Head –Bereich, eingebunden werden.
Wichtig! Anonymisierung der IP
In Deutschland muss aus datenschutzrechtlichen Gründen die IP der Webseitenbesucher anonymisiert werden. Das ist mit dem vorhandenen Tracking Code nicht der Fall. Um die IP zu anonymisieren,muss der Tracking Code durch folgenden Code-Schnipsel erweitert werden:
ga(’set‘, ‚anonymizeIp‘, true);
Dieser Code-Schnipsel kann nicht automatisiert und auch nicht über eine Option in Google Analytics hinzugefügt werden. Daher muss die Einbindung in den vorhandenen Tracking Code per „Hand“ erfolgen.
So muss der vorhandene Tracking Code um den Befehl „ga(’set‘, ‚anonymizeIp‘, true);“ erweitert werden:
<script>
(function(i,s,o,g,r,a,m){i[‚GoogleAnalyticsObject‘]=r;i[r]=i[r]||function(){
(i[r].q=i[r].q||[]).push(arguments)},i[r].l=1*new Date();a=s.createElement(o),
m=s.getElementsByTagName(o)[0];a.async=1;a.src=g;m.parentNode.insertBefore(a,m)
})(window,document,’script‘,’https://www.google-analytics.com/analytics.js‘,’ga‘);
ga(‚create‘, ‚UA-XXXXXXXX-X‘, ‚auto‘);
ga(’set‘, ‚anonymizeIp‘, true);
ga(’send‘, ‚pageview‘);
</script>
Der so erstellte Tracking Code muss auf der Webseite integriert werden. Da dies bei vielen Seiten sehr lange dauern würde, gibt es Plug-Ins die die Einbindung erleichtern. Für Word-Press empfiehlt sich beispielsweise „Google Analytics for Word Press“. Das Plugin bindet den Tracking-Code auf jeder HTML-Seite ein.
Datenschutzkonformer Einsatz von Google Analytics
In Deutschland muss der Datenschutz bei der Verwendung von Google Analytics beachtet werden. Folgende vier Punkte gibt es zu beachten:
- Anonymisierung der IP-Adressen
- Vertrag zur Auftragsdatenverarbeitung abschließen
- Hinweispflicht zur Nutzung von Google Analytics
- Widerspruchsrecht für den Nutzer einräumen
Google Analytics Tracking überprüfen
Um das Tracking zu überprüfen gibt es z.B. folgende Möglichkeiten:
- Echtzeit-Überwachung in Google Analytics
- Google Tag Assistent (Google Chrome)
Google Analytics testen mit der Echtzeit-Übersicht in Google Analytics
Ob Google Analytics Seitenzugriffe richtig aufzeichnet, kann in Echtzeit geprüft werden. Rufen Sie eine beliebige Seite im Browser auf. In Google Analytics unter „Echtzeit“ => „Übersicht“ werden Echtzeitzugriffe auf die Webseite angezeigt.
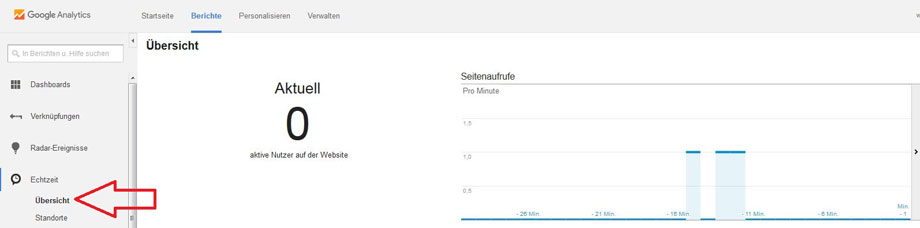
Klicken Sie auf ein beliebige Seite Ihrer Webseite. Ist Google Analytics korrekt eingerichtet, wird der Seitenaufruf mit der dazugehörigen URL ich Echtzeit angezeigt. Wird kein Seitenaufruf angezeigt, ist Analytics nicht richtig eingebunden.
Wichtig: Bei diesem Test dürfen Sie nicht im Backend Ihrer Webseite angemeldet sein. Google Analytics zeigt solche Zugriffe grundsätzlich nicht an.
Google Analytics testen mit dem Google Tag Assistent
Eine weitere Möglichkeit zur Überprüfung des Tracking-Codes bietet das kostenlose Plugin „Tag Assistant“ für den Chrome-Browser. Die Erweiterung gibt im Chrome Browser an, wie viele Tags eingebunden sind. Es können beispielsweise mehrere Google Analytics Codes auf einer Webseite eingebunden sein. Außerdem gibt es weitere Tags wie beispielsweise das Remarketing Tag.
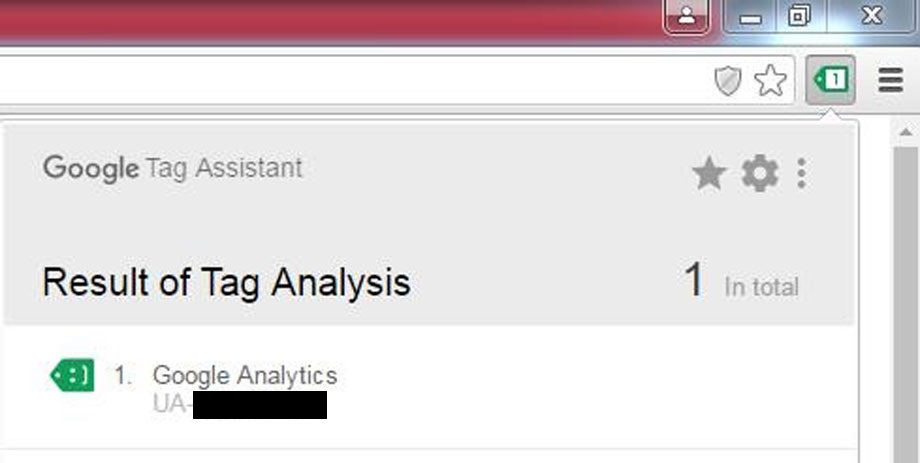
In Abbildung 8 wird ein Tag angezeigt. Durch die Farbe grün wird signalisiert, dass der Google Analytics Code richtig eingebunden wurde. Der Google Tag Assistent unterscheidet 3 Farben:
![]() Grün: Alles ist in Ordnung. Keine Verbesserungsvorschläge.
Grün: Alles ist in Ordnung. Keine Verbesserungsvorschläge.
![]() Blau: Der Tag funktioniert, es gibt aber Verbesserungsvorschläge.
Blau: Der Tag funktioniert, es gibt aber Verbesserungsvorschläge.
![]() Rot: Es gibt mindestens ein Tag bei dem ein Fehler vorliegt.
Rot: Es gibt mindestens ein Tag bei dem ein Fehler vorliegt.
Google Analytics wichtige Einstellungen
Google Analytics kann um einige Einstellungen und Verknüpfungen erweitert werden.
mit Google Analytics und Google AdWords/Google Ads verknüpfen
Das Google AdWords/Google Ads-Konto kann unter Verwalten => Property => Adwords-Verknüpfung hinzugefügt werden.
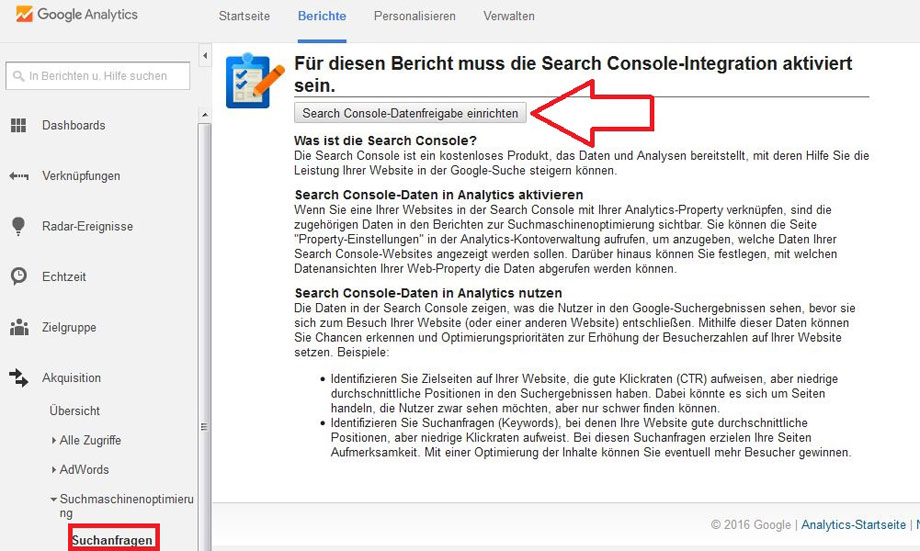
Die Google Search Console (ehemals Webmaster-Tools) kann über Akquisition => Suchmaschinenoptimierung => Suchanfragen aktiviert werden.
Mit der Verknüpfung mit der Google Search Console können unter anderem die Keywords aus der Google Search Console integriert werden. Die Daten nach Integration der Google Search Console sind ebenfalls über Akquisition => Suchmaschinenoptimierung => Suchanfragen aufrufbar.
Erweiterte E-Commerce Einstellungen aktivieren
Die erweiterten E-Commerce-Einstellungen sind oftmals nicht aktiviert. Die Aktivierung erfolgt unter Verwalten => E Commerce Einstellungen => Erweitertet E-Commerce-Einstellungen.
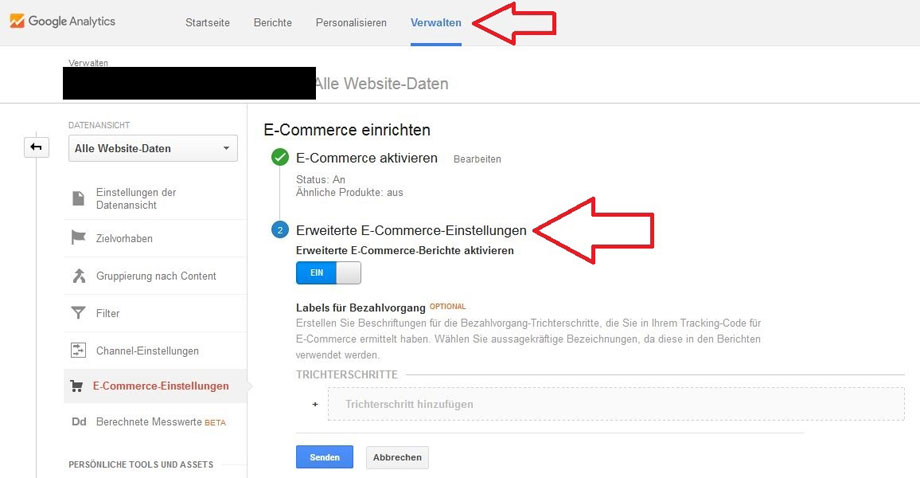
Fazit: Google Analytics ist einfach zu installieren sollte auf keiner Webseite fehlen
Google Analytics ist ein mächtiges Tool und sollte auf keiner Webseite fehlen. Für die Einrichtung sind meist keine Programmierkenntnisse erforderlich. Aufgrund des Datenschutzes in Deutschland, muss der Tracking Code anonymisiert werden, ein Vertrag mit Google abgeschlossen werden und der User über Google Analytics informiert werden. Wer mehr über Google Analytics wissen möchte, um etwa die Besucher seines Onlineshops auszuwerten, kann z.B. das Google Analytics Seminar von Clicks buchen.